Arcade Upgrade – Super Resolutions without losing Control
Hello Retro-gaming enthusiasts!
For the first time ever, my BEKO SCART TV is displaying Arcade Resolutions equivalent to a CRT Arcade Monitor, never looked better! At 60Hz! Thanks to MAME Devolpment Team, the Arcade Community and Calamity’s Software (CRT Emudriver and GroovyMAME)!
With the previous version of Calamity’s CRT Emudriver (Windows XP 64 bit) I couldn’t setup all games in it’s optimal refresh, there is a thread at Arcade Controls Forum that I started in 2013 (getting old…), which helped me to learn a lot about VMMAKER modlines – if interested, please read it here. It was acceptable to play, but now is much more realistic and with an optimal refresh rate for all games!
For start, here are my Arcade PC specifications:
- CPU: Intel Core i3 2120 3.30GHz
- RAM: 8GB
- Disks:
- 1 x SSD 240GB (for OS, Programs, HyperSpin, Intro Videos, …)
- 1 x HDD 2TB (for ROMs and CHDs)
- GPU: Saphire AMD RX560 2GB DDR5
- Adapters and Cables:
- HDMI to VGA
- UMSA – Ultimated SCART Adapter from Arcade Forge
- VGA cable;
- SCART cable.
- BEKO CRT TV 28” (DPM28)
IMPORTANT NOTES:
- Disable UEFI Secure Boot in your BIOS, because CRT Emudriver needs to change Windows to Test Mode to install, if Windows boots in secure mode it won’t let you do that!
- Don’t use Windows Home, You’ll need Remote Desktop, so the minimum version must be Windows 10 Pro.
- Connect the Arcade PC to your Network (WIFI or Ethernet Cable) – you’ll need to connect to it through AnyDesk and Remote Desktop, and also activate windows and install windows updates.
- Start the Setup with a PC monitor (we’ll connect the SCART TV later)
- Old MAME versions ran very good in weak hardware (486 or Pentium, with MSDOS, ArcadeOS, Linux, Windows 95, etc.). These old versions (mainly 0.37b5 and 0.106 ROM sets) are still very popular to Arcade Setups with a Raspberry PI (I’ll try a setup with this machine in the future, and post the results at this blog) or older Hardware. But, if you want the best emulation, you’ll need the latest version of MAME, which is much more demanding of CPU and RAM, and a good GPU – use my Hardware as minimum requirements.
- The GPU must be AMD / ATI (not Intel nor nVidia) – check the best driver for you here.
Install Microsoft Windows 10 Professional 64 bit and make it accessible trough the network through AnyDesk and Remote Desktop Connection
- Disable Secure Boot in BIOS
- Install Windows 10 Pro 64 bit:
- Use an Offline Account;
- Don’t set a user password (choose a username, like “PerdigaosArcade”, and press [ENTER] when asking for the password), you’ll want the Arcade Machine to boot and start HyperSpin automatically (or other front-end) without asking for a password (like a Windows KIOSK);
- Say “NO” to every question of the Windows 10 Setup (no speech recognition, no personalized ads, etc.) – you are only running HyperSpin and GroovyMAME, don’t enable these services!
- Activate Windows and Install Windows Updates.
- Install AnyDesk on both the Arcade PC and the other PC you’ll use to connect remotely to it – Anydesk.exe works as a portable application and can be used like this on the PC you want to use to connect to the Arcade PC remotely. Just double-click the downloaded file and it will open the client interface.
- On the Arcade PC, press “Install AnyDesk on this Computer”, “Accept & install”, and follow the wizard instructions.
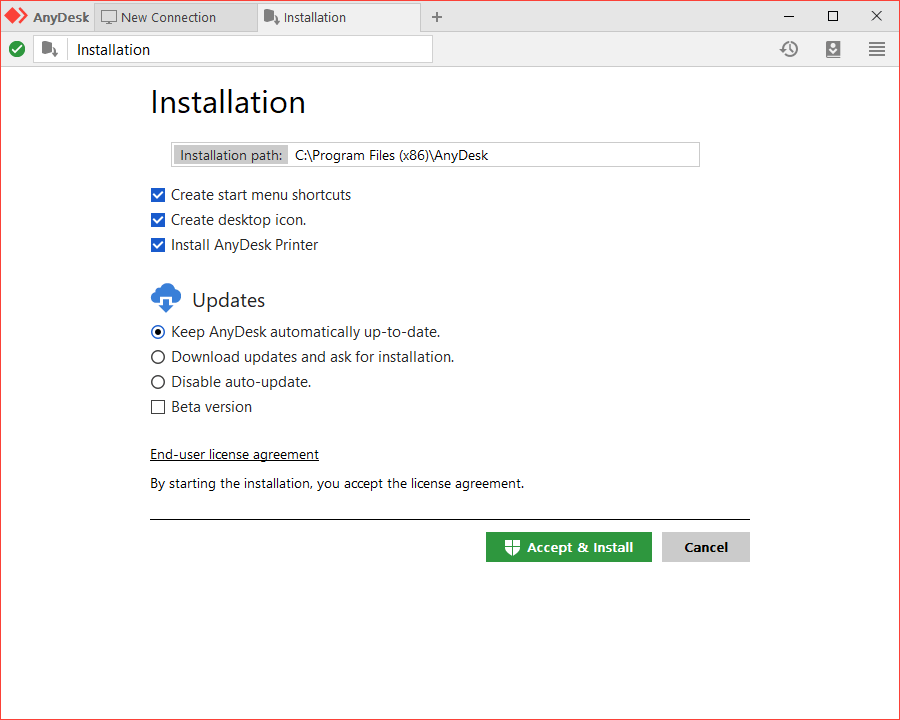
- AnyDesk will now startup automatically with Windows 10 on the Arcade PC.
- Now press “Set password for unattended access”, and check “Enable unattended access”.
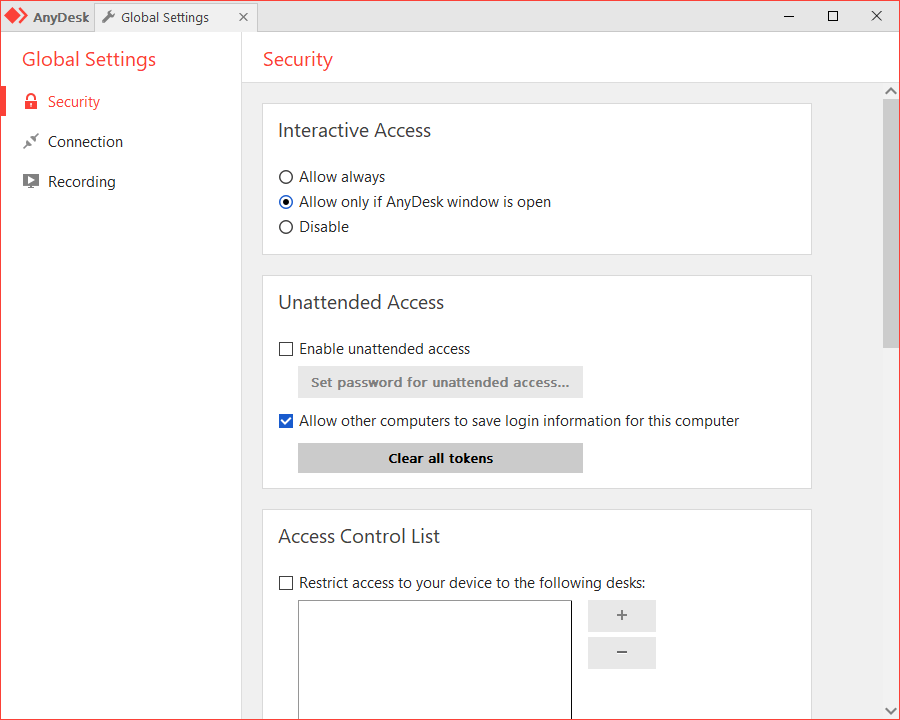
- Type your password two times and click “Apply”.
- Now you need to Enable the Remote Desktop Connection – open “File Explorer”, Properties of “This PC”, “Remote Settings”, and select “Allow remote connections to this computer”
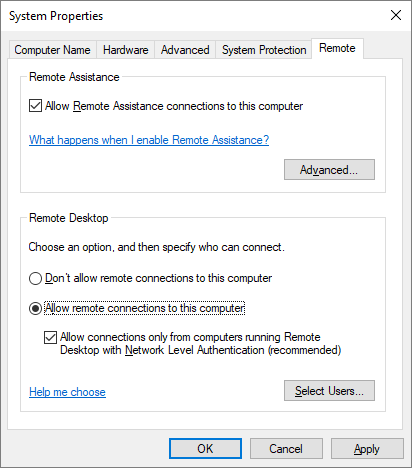
Now you’ll need to allow Remote Desktop Connections without a password.
Press Search Icon on the Task Bar, and type gpedit. Click on “Edit group policy”.
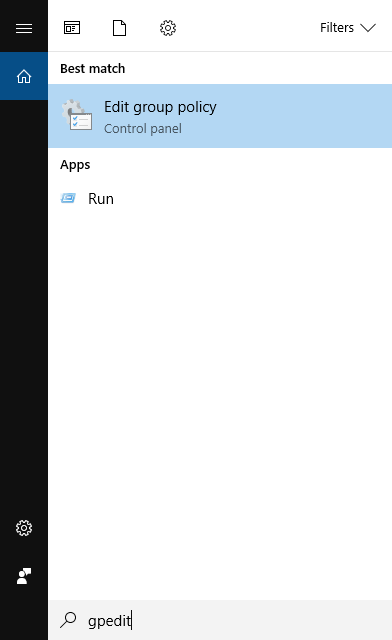
Expand Local Computer Policy -> Computer Configuration -> Windows Settings -> Security Settings -> Local Policies -> Security Options.
Locate “Accounts: Limit local account use of blank passwords to console logon only” policy, and set its value to Disabled. Click Apply, OK.
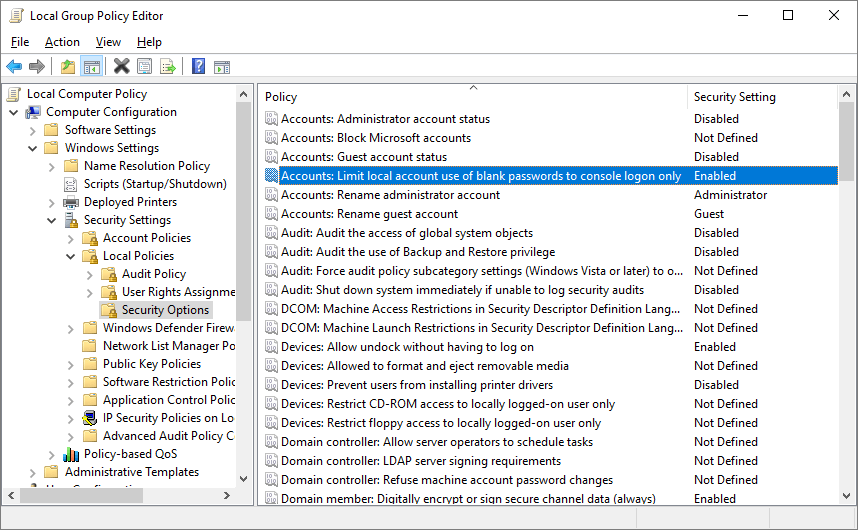
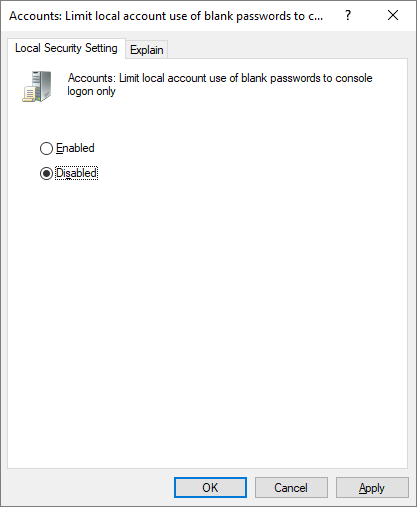
Now, confirm that the Arcade PC is connected to the Network, and see what IP is assigned to it. Click the search icon, write cmd, and click on “Command Prompt” App. Type ipconfig at the command prompt, and check the line IPV4.
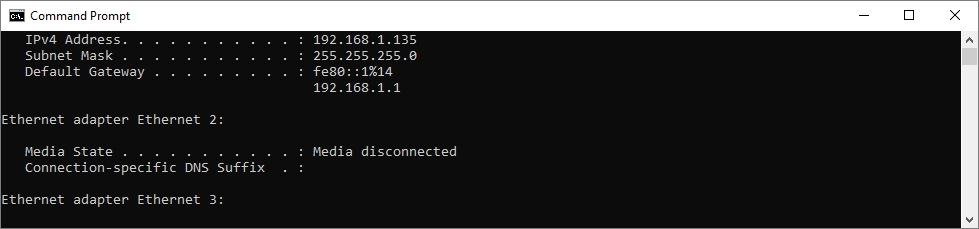
In my case, IPv4 is 192.168.1.135.
Then, open AnyDesk from the client PC to see if you can connect to the Arcade PC. Type IPv4 address and press “Connect”. Type the password you defined to AnyDesk service on the Arcade PC.
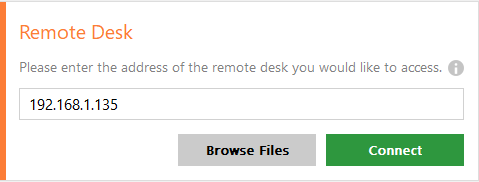
After, test the Remote Desktop (search “Remote Desktop Connection” on the Windows Taskbar), fill in the user created on Windows Setup, with blank password, and press “Connect”.
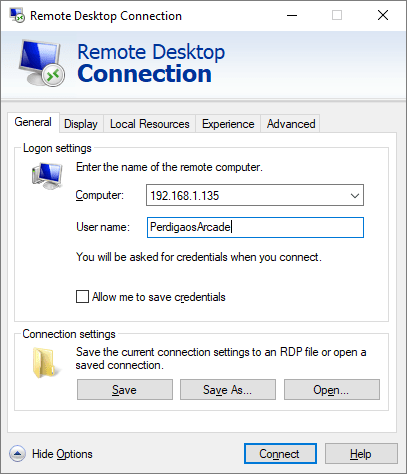
At this stage, you should have a fully working PC with Windows 10 Professional 64 bit, accessible remotely through AnyDesk and Remote Desktop!
It is very important to have this, so that you don’t need to reinstall windows or remove the GPU every time a CRT Emudriver test goes wrong!
See you soon!
Best!


